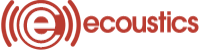1. Connect your capture device to you PC and install the capture device driver. You’d better read the manual that comes with your capture device to see how to connect with PC in order to avoid any damage and installation problems.
Note: if your capture device is connected via USB-cable, it isn’t needed to install additional driver software.
2. Download AVS TV Box to record tv shows on computer first, run it.
3. Before you can start watching the channels, you need to configure them. Now, please press the Configure button on the main controls panel or select the Settings… option in the Express menu to activate the Configure window.
3. Select the Device Params tab of the Configure window to set device parameters. The availability of the settings depends on the type of the device.
Take TV tuner for example, you need to select the Country of the broadcast, TV Source (Antenna or Cable), Video input, Video standard depending on the country and broadcast standard, Audio device and Audio input that will serve as a sound source.
4. Select the Channels tab of the Configure window. Click the Add Channel button to add the cameras to the channels list or Scan for TV or Digital TV tuners to search for the existing channels. Press the Add to Favorites button to add the favourite channels to the favorite list so that it could be displayed in the Favorite window and you could easily switch to it.
Take TV tuner for example again.
Click the Scan button to start scanning for the channels. You will be offered the opportunity to scan all the channels the tuner supports, continue the channels scan, if you started some scan before but interrupted for some reason or scan only the selected channels range, that can be set in the below boxes. You can also clear the channels list before you start scanning for new channels or leave it as it was to append the newly found channels to the list:
Note, that you can add the channels with good signal to the favorites list during the channels scan. To do that simply mark the Automatically add the channels with good signal to the favorites list checkbox in the Scan Parameters window.
After the tuner finds the channels you can select the necessary stations from the list of the present ones and add them to the favorites list, ticking them and clicking the Add to Favorites button. The channels already in the Favorites list will be marked with a red dot on the list in the settings window. To clear the list of the channels click the Clear list button, after that you can perform a new scan pressing the Scan button.
To view the channels properties and change some of them you can click the Properties button. The following window will be opened:
Note that you have a possibility of fine tuning the selected channel – use the Frequency field to tune in the channel if the program could not find it due to, for instance, a weak signal.
5. Select the Paths tab of the Configure window to set the recordings and snapshots paths.
6. Select the Record tab of the Configure window to set the video and audio parameters of the files that you will capture your video with.
7. If you want to set the parameters of the colors of the displayed video image, select the Colors tab to set.
8. After all settings are completed, click the OK button to accept all the changes and close the configuration window. Then you can start recording the video by clicking the Record button on the main controls panel, take snapshots, and watch TV shows on PC.