Hack #41 from iPod & iTunes Hacks by Hadley Stern (O’Reilly Media).
Apple keeps the music files on your iPod hidden, but with a little hackery, all your music will be revealed, allowing you to copy the files (legally, of course) from one machine to another.
If you have ever activated your iPod’s Disk mode [Hack #32] and taken a peek at the disk in either the Macintosh Finder or the Windows File Manager, you might have found something missing–your music, that is. Sure, it shows up in iTunes, but where is it on your iPod? Hidden, that’s where. In order to put some muscle behind the label that is slapped on every iPod (in multiple languages) — “don’t steal music” — Apple hides the iPod’s tracks in disk view.
Sneaky. But not quite as sneaky as us iPod/iTunes hackers. Of course, we are not doing this to steal music! We are doing this because we want to be able to copy our music from our iPods to our other machines, so we can listen to it in iTunes on those days when we accidentally leave our iPods at home, at the office, or at a friend’s.
Since the music files are invisible, all we need to do is make them visible. Computers actually use invisible files quite a bit to store, for example, system-related information that you should never see or open. However, both Mac OS and Windows make it easy to view and search invisible items.
On a Mac
Launch the Terminal.application and type:
find /Volumes/[iPod’sNAME]/iPod_Control/Music -print | awk ‘¬ { gsub(/ /, “\ “); print }’
Substitute the name of your iPod for [iPod’sNAME]. Any spaces should be replaced with underscores (_). This will print a list of all the songs inside the Music folder with \ in place of spaces. Then, simply copy the location to the song you want and type open followed by that location to begin playing that song. You can then use a standard copy command such as cp to copy any file you select to its new location. This is tedious though. To copy your entire iPod’s entire Music folder to your local computer, simply open the Terminal and write:
%ditto /Volumes/[iPod’sNAME]/iPod_Control/Music/ ~/Music/iPodTunes/
Again, substitute your iPod’s name for [iPod’sNAME], using an underscore for any spaces in the name. This will copy the entire contents of your iPod’s Music folder into a new folder inside your home directory’s Music folder called iPodTunes.
On Windows
On the Windows side, you can also easily access your iPod’s hidden files. First, right-click your iPod. Then, select Tools → Folder Options. This takes you to Control Panel → Folder Options. Select the View tab, as shown in Figure 3-17.

Figure 3-17. Showing your hidden files
Under “Hidden files and folders,” change “Do not show hidden files and folders” to “Show hidden files and folders.” Click Apply to All Folders, and now all the invisible files on your iPod will be visible, as shown in Figure 3-18.
To get to your music files, navigate to iPod_Control\Music. There you will find a series of folders starting with a letter and ending with a number. Congratulations! You are now looking at your iPod database, where all your music files are kept. As with any other file, you can now copy your music to anywhere on your computer.
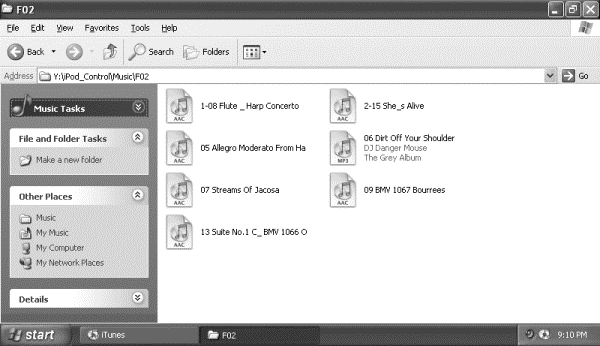
Figure 3-18. The iPod’s music files exposed
You might also have come across several shareware or freeware utilities that allow you to automagically select songs on your iPod. They work by viewing the invisible files on your iPod and giving you an interface for copying the files. Because of the popularity of bringing this function to life, there are a plethora of options, especially on the Mac side.
One of the best applications for the Mac is PodWorks ($8; limited trial version available). Using PodWorks, you can not only copy songs from your iPod to another computer, but you can also copy them directly to iTunes. Once you’ve downloaded the application and opened it up, you’ll be greeted by the main interface shown in Figure 3-19. The trial version has a 30-day time limit and a 250-song limit, will let you copy only one song at a time, and won’t let you copy playlists. Once you open up the application and give it a try, you’ll probably decide the $8 it’ll cost you to buy it is well worth it.
To copy your songs from your iPod to iTunes, simply select all the songs and go to Pod → Send All Songs to iTunes. If you think you might have some duplicate songs on your iPod and in iTunes, make sure to go to Preferences iTunes Export and select Actively Prevent Duplicates. It will slow down the copying process, but at least you’ll end up with no duplicates. Once the songs have finished copying, select the iPod’s playlists in PodWorks and select Pod → Recreate Selected Playlists in iTunes. PodWorks will now copy over your iPod playlists to iTunes. Easy, eh?
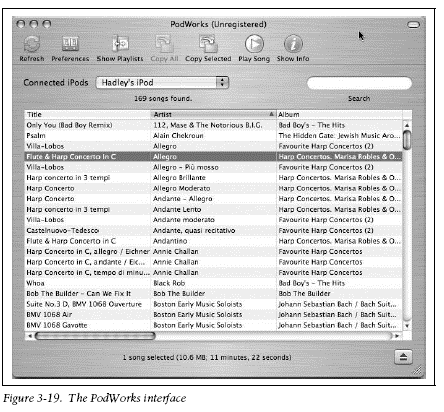
PodWorks is one of many options for Mac users; for other options, check out iPodLounge’s download section.
Windows users can use PodUtil 2.0 (free). It won’t copy songs directly into iTunes, but it will allow you to copy songs from your iPod to your PC.
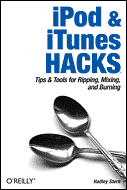
This material has been adapted from iPod & iTunes Hacks by Hadley Stern, published by O’Reilly Media, Inc. Copyright O’Reilly Media, Inc., 2005. All rights reserved.
iPod and iTunes Hacks is brimming with undocumented tips, tricks, and trade secrets for getting the very most from your iPod. This guide takes curious and clever iPod owners beyond the obvious with 100 ingenious hacks that will delight, entertain, and add astonishing power to the iPod and iTunes experience.
iPod & iTunes Hacks is available for purchase from Amazon.com, Amazon.co.uk, Amazon.ca.
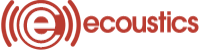





























Moeskee12
May 16, 2012 at 3:40 am
(Windows vista and up only) click control panel under your start menu then find the folder (folder option) note click classic view in upper left corner of menu for better view open folder and you should see whats in diagram above
MuzeMaster
July 19, 2012 at 9:04 pm
When I click on ‘show hidden folders’ it does not let me apply to all folders (the button is still grey), but after reading the comments I think I will give up on that (too many problems).
bqthabest
October 18, 2012 at 5:28 pm
ok. well first off my internet is too slow to download itunes and i need help putting songs from my windows media player library to my ipod. when i plug in my ipod it says open folder to view files and i do. then it just says DCIM and i click on it and theres nothing. nothing at all. so please help me i would much appreciate it. please email me quick_1993@yahoo.com
Paul
March 25, 2015 at 10:30 pm
Also have this problem. Happened first on my old iPod, bought a new 5th Gen 64GB one and it’s doing the same. Any ideas anyone?
Edit: Just realised how long ago you posted that :p
Paul
March 25, 2015 at 10:34 pm
How did you fix that 4 years ago? :p