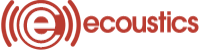Microsoft today announced the availability of the Windows 8 Consumer Preview operating system is available for download. With Windows 8, the whole experience of Windows has been reimagined. It’s designed to work on a wide range of devices, from touch-enabled tablets, to laptops, to desktops and all-in-ones. Microsoft has designed Windows 8 to give you instant access to your apps, your files, and the information you care about most so you can spend less time navigating and more time doing what you actually want to do. You can move between Windows 8 PCs easily and access your files and settings from virtually anywhere. They have made touch a first-class experience and navigating with a mouse and keyboard fast and fluid.
The new Start Screen is the most noticeable change with tiles designating each app, just like with Windows Phone. From the Start screen you can launch apps, switch between tasks, share content, and check notifications. The tiles show real-time updates–news, sports, and what your friends are up to. You can check your schedule or get the latest weather forecast without searching for information–no need to open an app to see your next appointment or find out if you have any new email.
You can customize this screen to put all of the information you care about in one place, such as the weather, websites, playlists, and your contacts. Your favorite apps are always front and center. Because you decide how to organize and group things on the Start screen, viewing and interacting with content is faster than ever.
Here are some noteworthy new features:
Charms
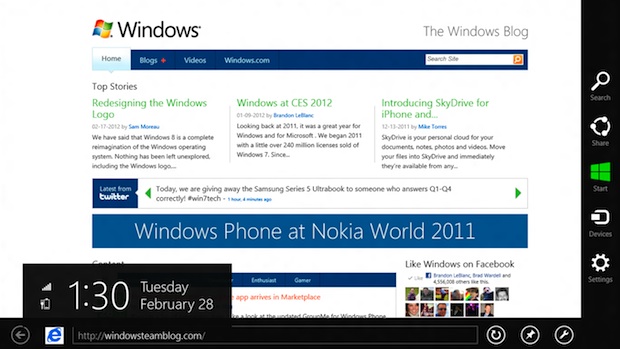
In Windows 8, Microsoft built new, fast ways to get around the operating system and do common tasks. They’re called charms (see right column menu). Swipe in from the right edge of the screen or move your mouse to the upper-right corner, and the charms bar appears (you can also use the Windows key + C). The charms are the quickest way to navigate to key tasks in Windows 8. You can go to the Start screen, or use the charms for quick shortcuts to common tasks.
Search
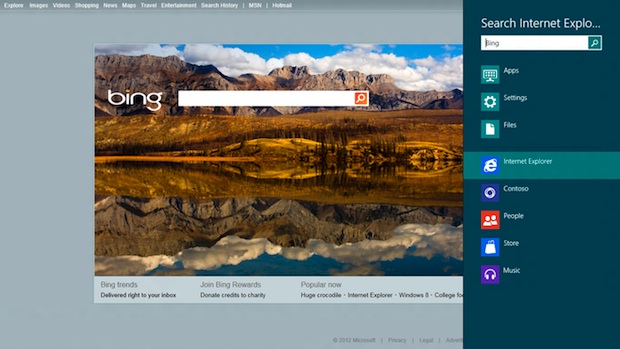
Just like in Windows 7, with Windows 8, you can easily search for apps, settings, or files on your PC. And with the Search charm, searching now goes even deeper. You can search within apps and on the web, so you can find a specific email quickly in the Mail app, or see what a friend has put on Facebook using the People app. You can also get search results from within apps right from the Start screen. If the info you need is on the web, just choose Internet Explorer in your search results, and Search brings the results right to you. Apps designed specifically for Windows 8 can use the Search charm easily, so as you install more apps, you can find movie reviews or show times, opinions on restaurants, or even stock prices (just to name a few), without having to hunt around. If you’re using a keyboard, you can also search right from the Start screen — just start typing, and the results will appear. You can filter results to view apps or settings, or to search within individual apps.
Share
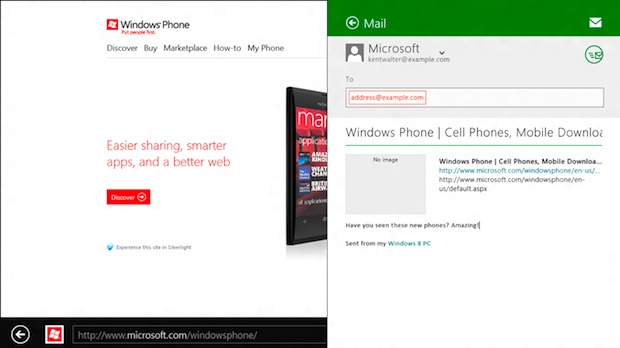
When I read something great on the web or see a picture that makes me laugh, I like to pass it on. The Share charm makes it incredibly easy. And just like with Search, apps can hook into Share easily, so you don’t have to jump in and out of an app to share great content. You can quickly send wise words with the Mail app or share a great photo on SkyDrive. The apps you use most often are listed first for quick access, and you can choose whether to share with just one person, or with all of your contacts at once.
Devices
The Devices charm lets you get to the devices you want to use so you can do things like getting photos from a digital camera, streaming video to your TV, or sending files to a device, all from one place. For example, if you’re watching a movie in the Video app and want to share it with everyone in room, the Devices charm lets you stream a video right to your Xbox to show it on your TV.
Settings
The Settings charm is the place to go for basic tasks like setting the volume or shutting down your PC. When you’re in an app, the Settings charm takes you to settings for that app, so you can set up email accounts, select options for sound and video, or choose a control setup for games. The Settings charm can also take you right to your PC settings so you can change themes, set up sharing with HomeGroup, or use Windows Update.
Switching apps and snapping
If you’re using touch, just swipe in from the left edge to go back to your last app, or keep swiping to go back through several apps. If you’re using a mouse, just move it to the upper-left corner to see your last app. You can also move your mouse down from the corner to see more recently used apps. Or you can try one of my favorite features: swipe in from the left, and then slide your last app out to the left or right side of the screen to snap it in place. Perfect for keeping your music controls up while you work, or keeping an eye on Twitter while you play a game.
Internet Explorer 10
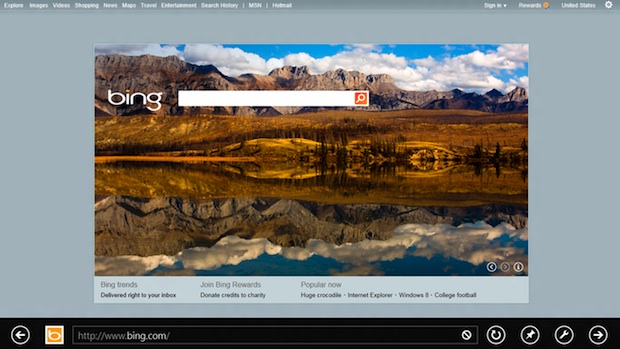
With Internet Explorer 10 Consumer Preview, the browsers extends over your whole screen, and tabs and navigation controls appear only when you need them and then quietly get out of the way when you don’t. It uses hardware acceleration, modern browser standards like HTML5, and the quick core of Windows to make browsing fast and fluid.
Availability
The Windows 8 Consumer Preview will be available worldwide for download in English, French, German, Japanese and simplified Chinese languages at http://preview.windows.com.